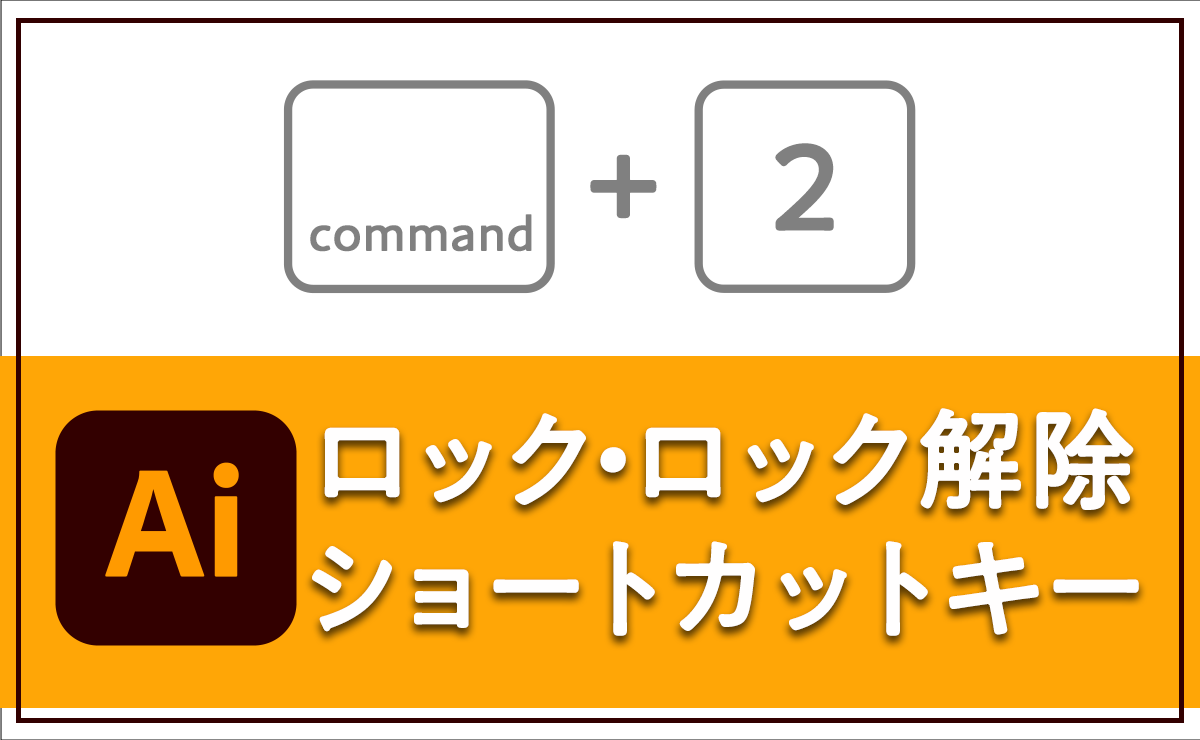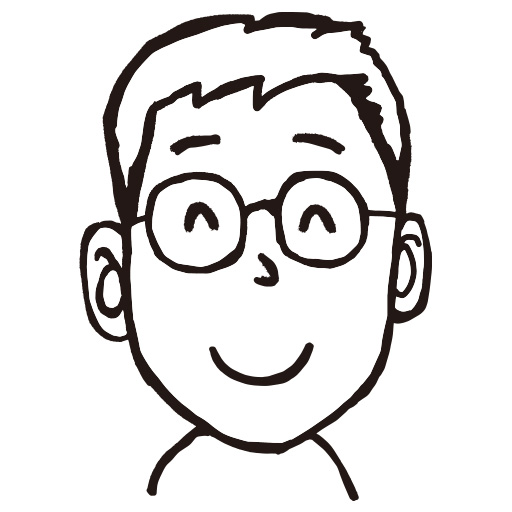イラストレーターで編集しているとき、周りのパスや画像は動かしたくないのに、さわってしまって動かしてしまったり邪魔になることがありますよね。
そんなときオブジェクトのロックを知っていると便利です。作業が終わったらロックを解除する方法も知っておくとさらに便利です。
時短を目指して、ショートカットキーを身につけましょう!
この記事はマックユーザー向けに書いています。
オブジェクトを個別にロック
ショートカット command+2
オブジェクトを個別にロックする方法は
オブジェクトを選択した状態で、メニューから[オブジェクト]→[ロック]→[選択]をクリックします。
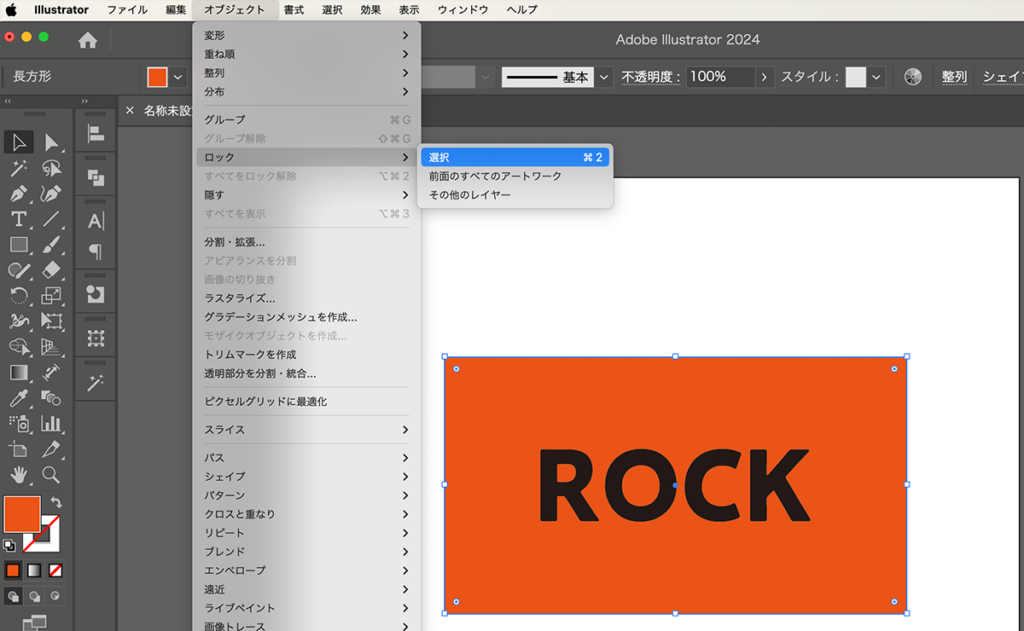
オブジェクトがロックされ、編集することができなくなります。
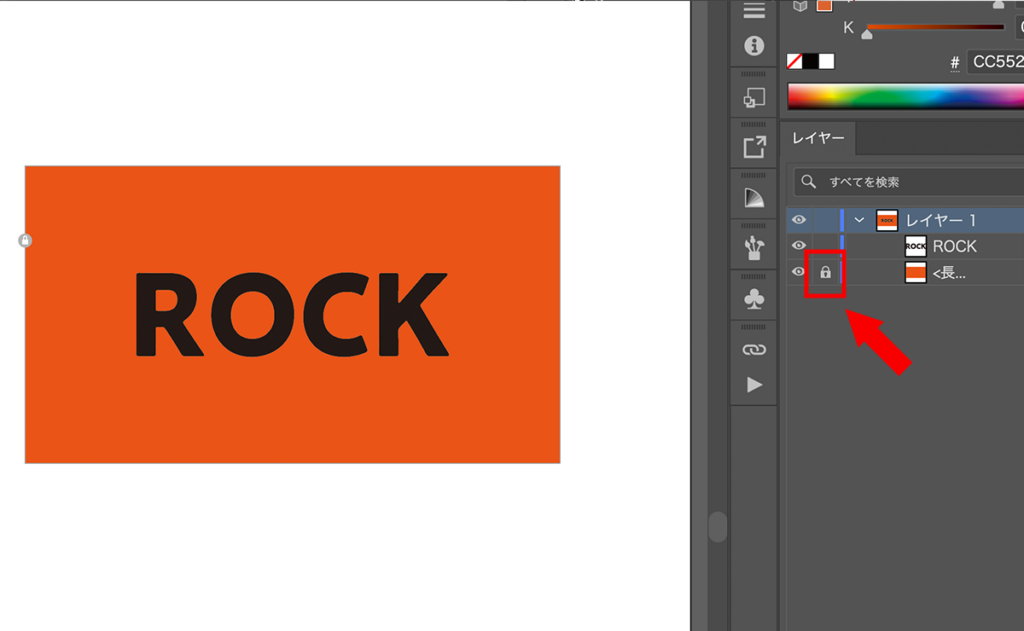
グループ化したオブジェクト内の個別ロック
グループ化した複数のオブジェクトの一部をロックする場合は、[ダイレクト選択ツール]や[グループ選択ツール]で、グループ内のオブジェクトを選んでロック(command+2)できます。
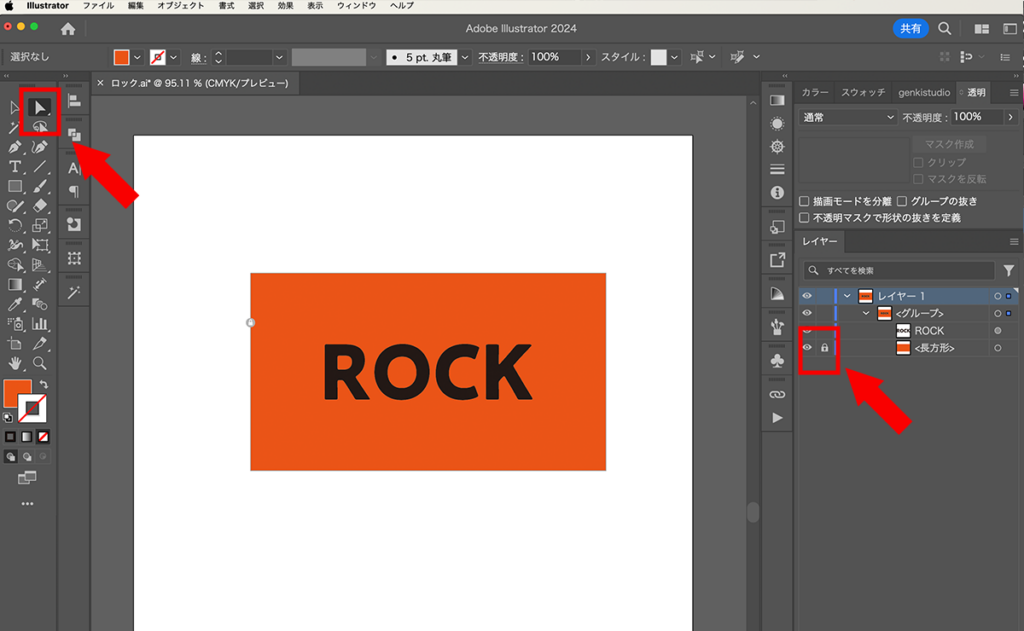
ただし、グループ内のロックされていないオブジェクトを[選択ツール]で選んで編集した場合、ロックしたオブジェクトも一緒に編集されてしまうのですね。
そのためグループ内で個別にオブジェクトを編集する場合はグループを一旦解除するか、[ダイレクト選択ツール]や[グループ選択ツール]で編集するようにするといいです。
ロックの解除の仕方
ショートカット command+option+2
オブジェクトのロックをすべて解除するには、メニューから[オブジェクト]→[すべてをロック解除]をクリックします。ショートカットは「command+option+2」です。
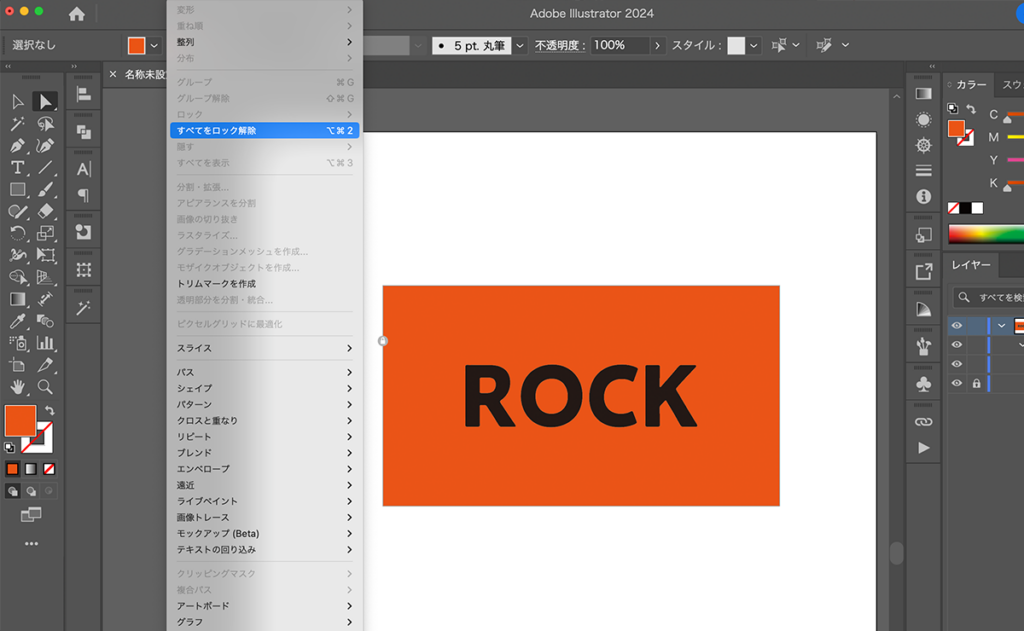
カンバス上で個別にロック解除するには
カンバス上でロックを解除できるようにするには、[環境設定]で[カンバス上のオブジェクトを選択してロック解除]のチェックボックスにチェックを入れます。
メニューから[Illustrator]→[環境設定]→[選択範囲・アンカー表示]を選択で、環境設定ダイアログが表示されます。
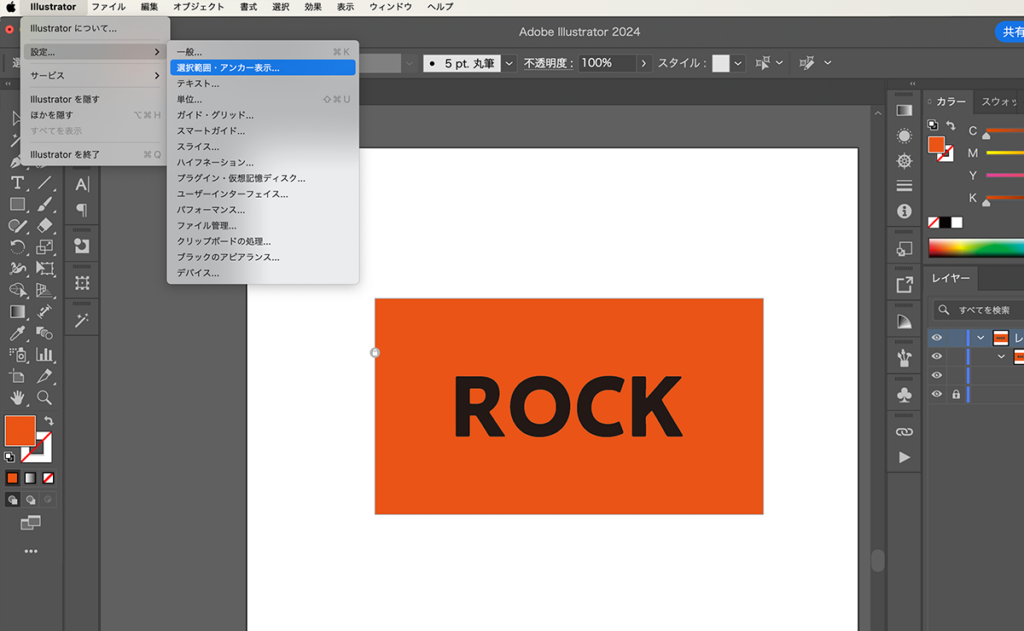
ロックしたオブジェクトをクリックすると、グレーのボックスに囲まれ左側に南京錠のアイコンが表示されますが、[環境設定]でチェックを入れておくと、南京錠のアイコンをクリックするだけでロックが解除されます。
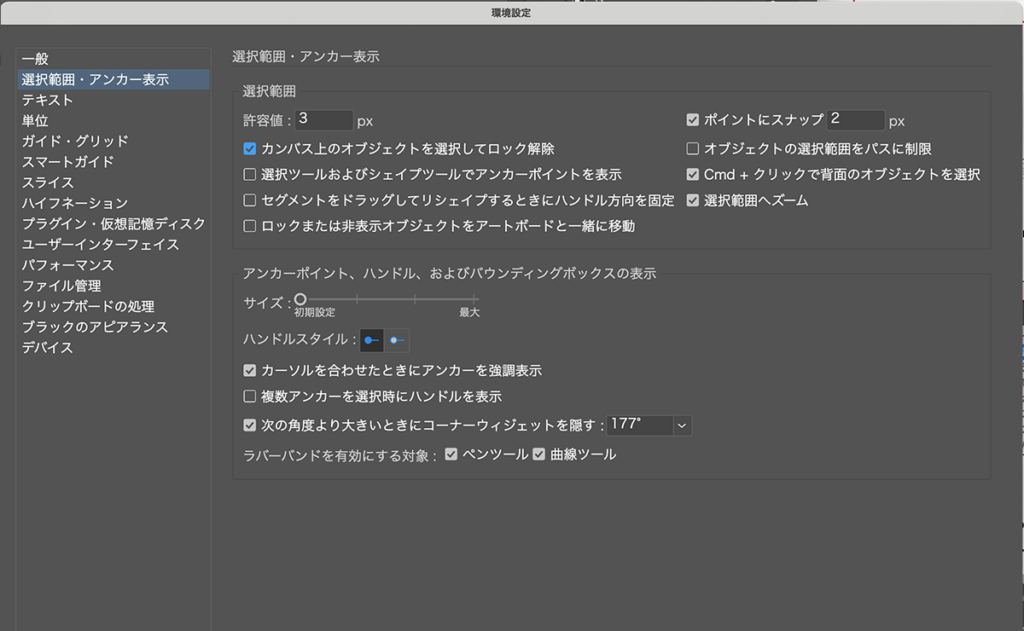
この設定をしておけば、個別にロック解除したい場合、わざわざレイヤーパネルでロックを解除しなくてもいいので、作業時間の短縮につながりますね。
まとめ
イラストレーターでオブジェクトをロックしたり、ロック解除する方法でした。
オブジェクトが重なっているところを修正するのに便利です。
最終的にはロックの解除を忘れないようにしましょうね。
覚えたてのころ、作業に夢中で、ちょっとしたショートカットを使わず、随分時間がかかってしまいました。デザインひとつあげるのにも無数の作業があるので、小さな時短の積み重ねがバカにならないんですよね。ユーチューブの動画なんかで勉強するのにも先生との操作ギャップで何度も何度も動画をストップしたり、指先はどこをさわっているのだろうか、とわかるまで繰り返し再生し直さなければなりません。
カラダに染み込むぐらいになると、爆速になるのでしょうね。なにより肩こりが解消されると思います。マウスにだけ依存すると肩や背中がバリバリになりますので、ぜひ、ショートカットキーをひとつでも多くマスターすることをおすすめいたします!